How to Use the Digital Catalogue Overview Page
- About the Digital Catalogue
Overview Page - About "My Binder"
- Digital Catalogue Features
- System & Browser
Requirements
About the Catalogue Overview Page
Use the following features on the catalogue overview page.
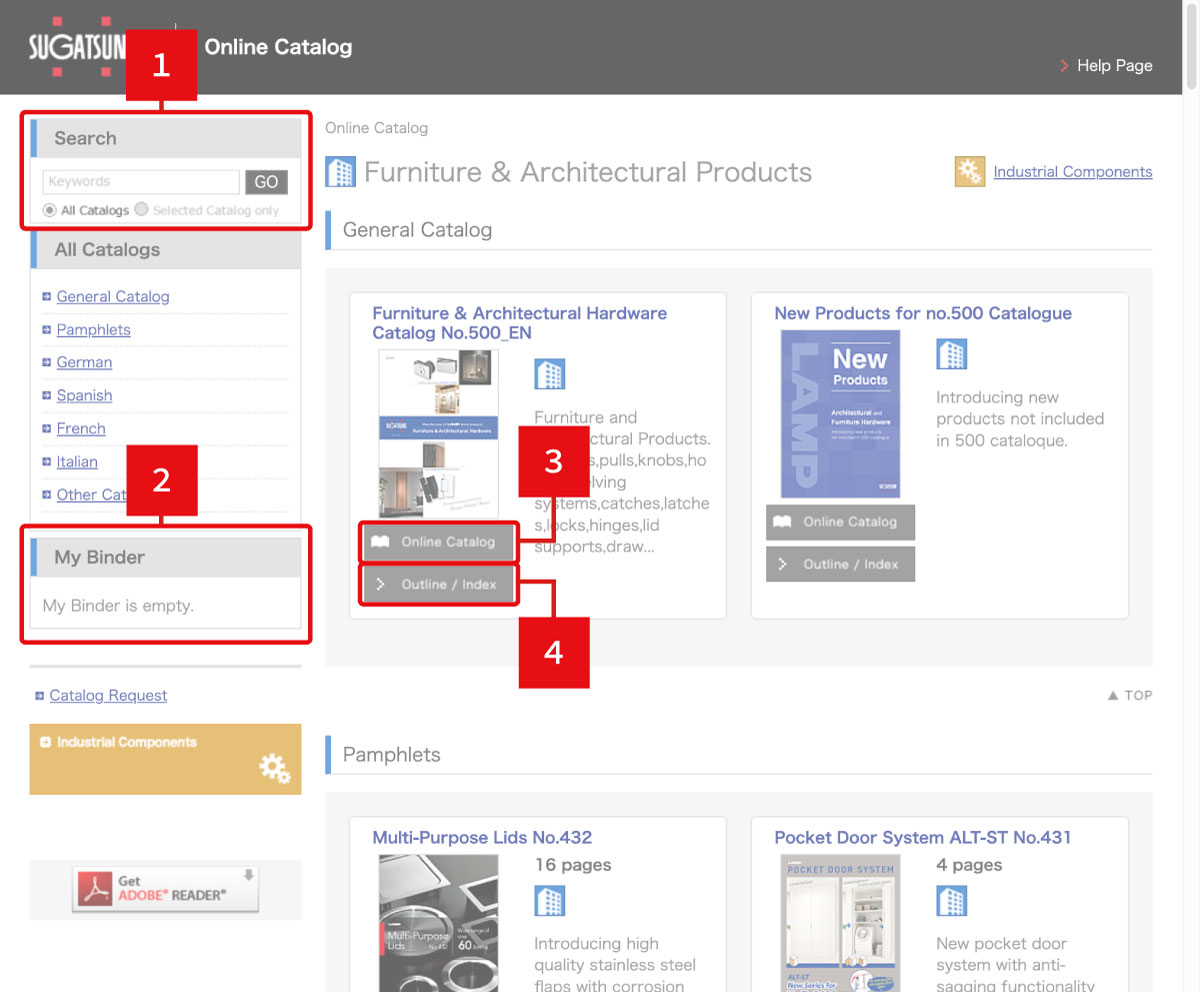
- Search for pages by keywords. By selecting "All", search through the entire catalogues using keyword search.
- Access favourited pages added to "My Binder."
- Open the Digital Catalogue.
- View the catalogue's index.
About "My Binder"
1. How to add to "My Binder"
Add from your favourites in the digital catalogue
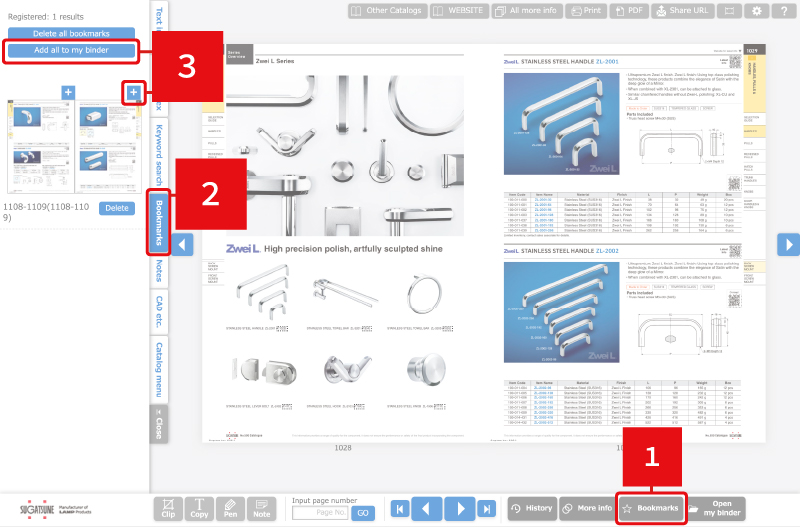
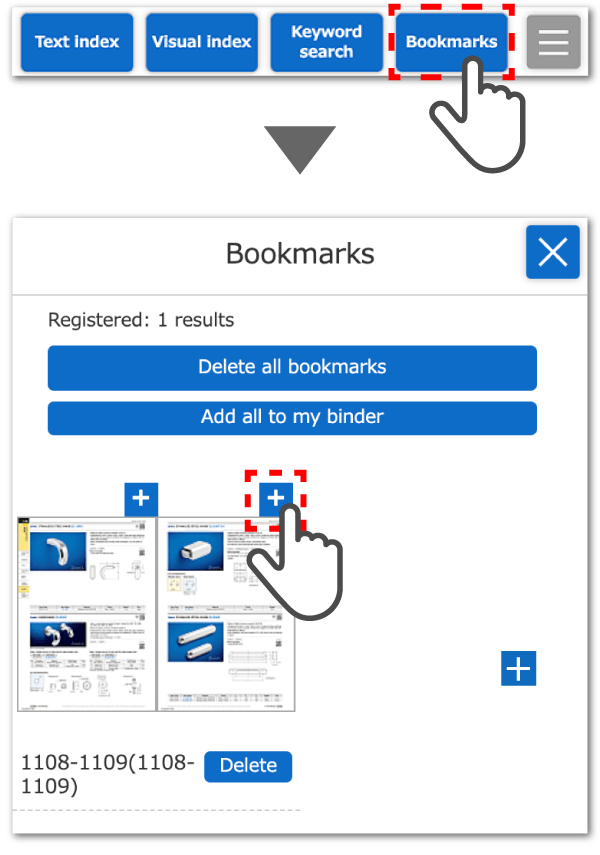
-
Click the "Bookmarks" button.
Tap
at the bottom of the page to add the displayed page to your favourites. Tap the "Bookmarks" button in the header menu.
-
Click the "Bookmarks" tab on the left side of the page to open it.
-
ClickTap the "+" button on the bookmarked pages.
If you select "Add all to My Binder", all pages added to your favourites will be added to "My Binder."
Add to My Binder from the Index
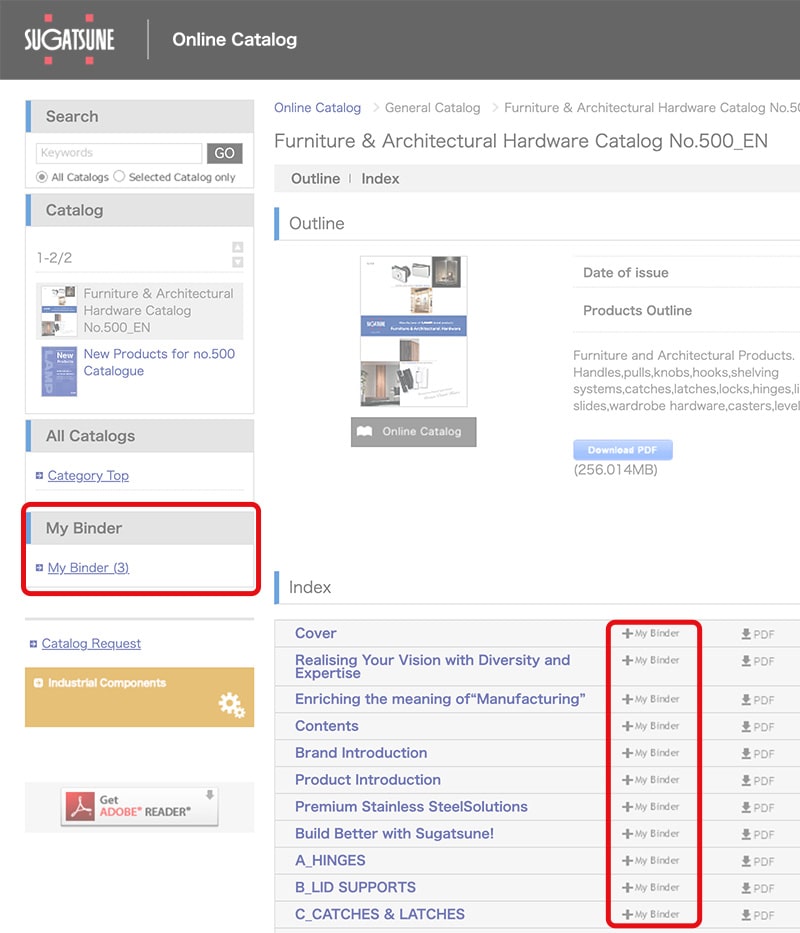
Click the "+ My Binder" button.
Tap the "+ My Binder" button.
It will show that the page has been added to My Binder.
Add from the Catalogue Overview Search Results

ClickTap the "+" button or "+ My Binder" button.
Add from the Catalogue Overview's Index Details Page
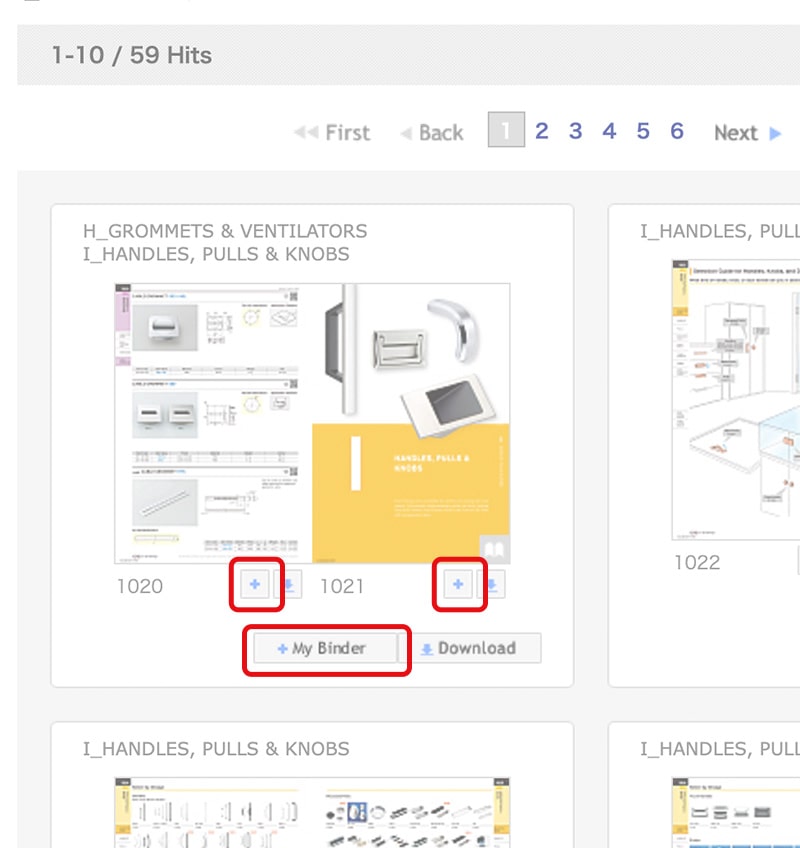
ClickTap the "+" button or "+ My Binder" button.
2. How to check My Binder
From the bottom right menu of the digital catalogue
From the hamburger menu in the digital catalogue

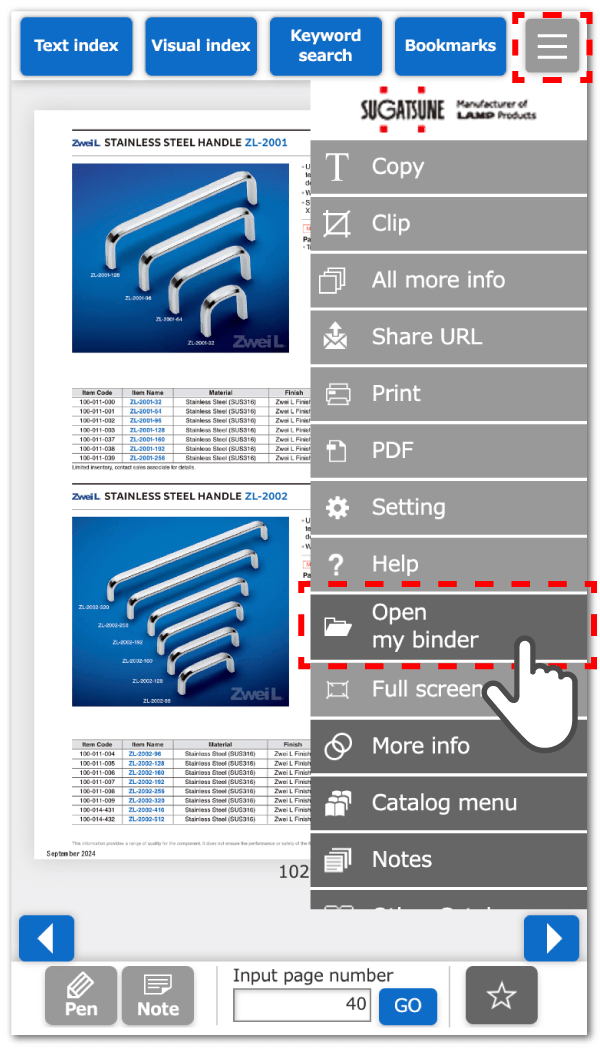
ClickTap the "Open My Binder" button.
From the menu on the left of the Catalogue Overview page
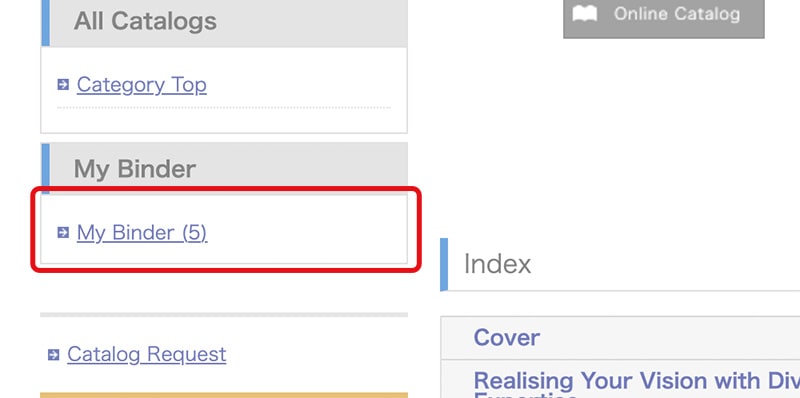
ClickTap"My Binder." The number enclosed in brackets indicate the number of pages in "My Binder."
3. How to use My Binder
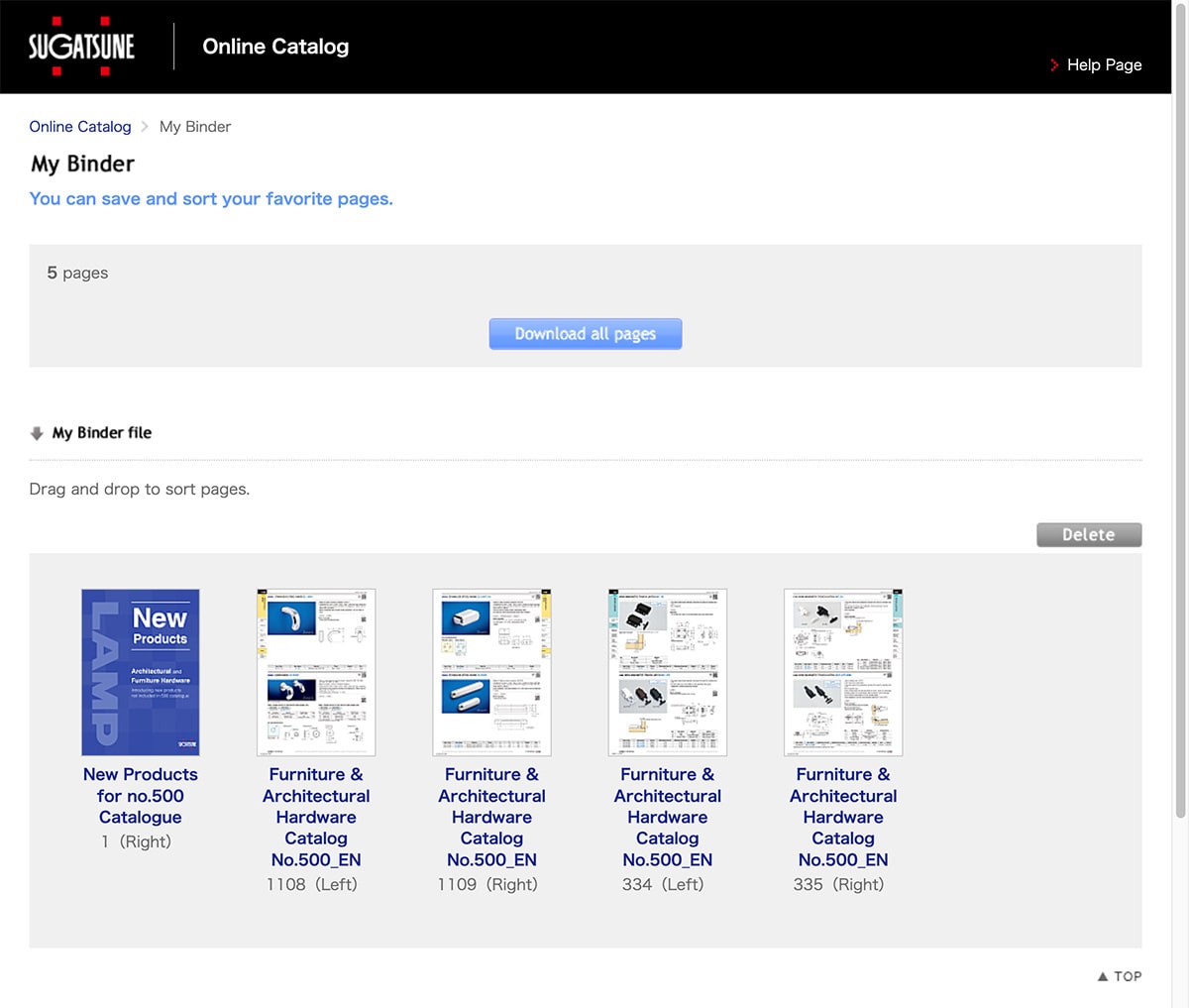
Rearrange the order of pages by dragging and dropping them.
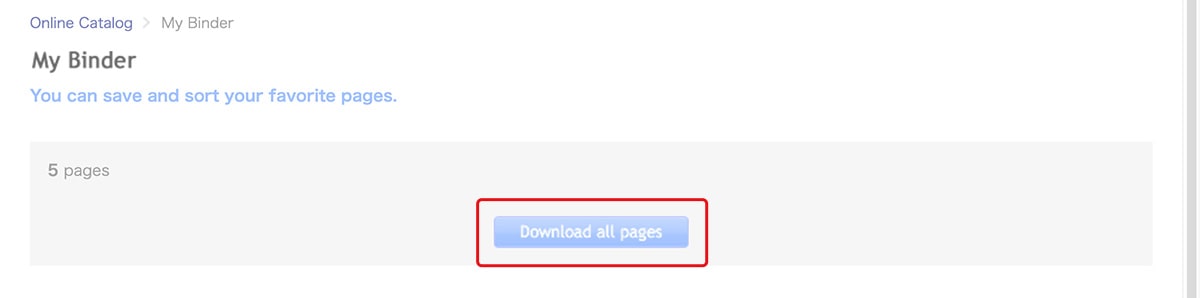
ClickTap the "Download all pages" button to download a single PDF file containing all the pages combined.
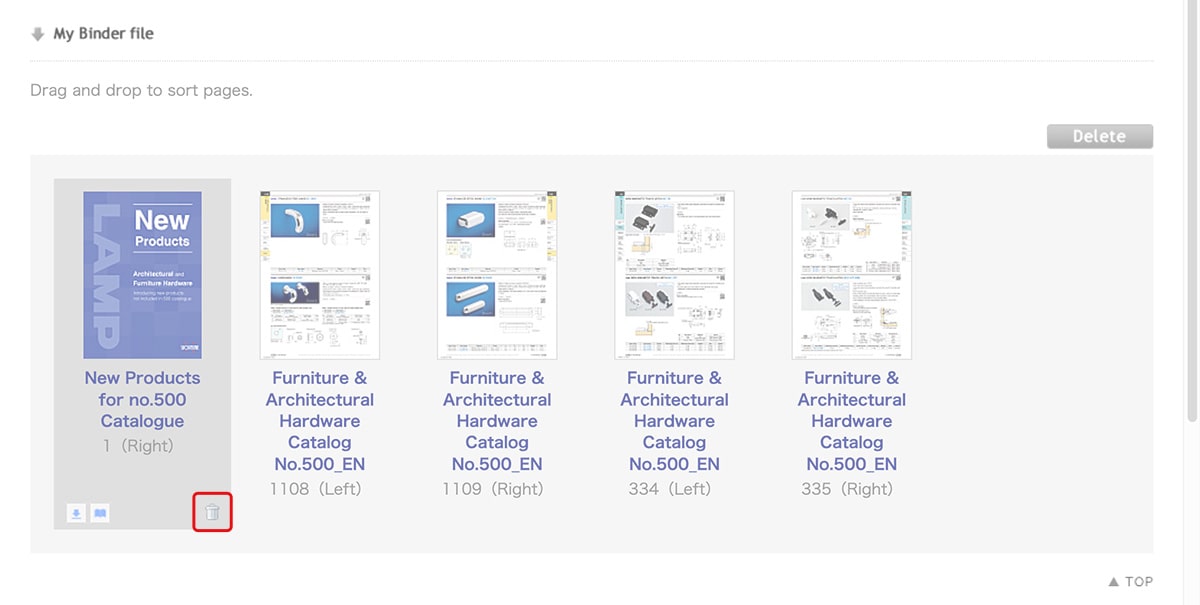
ClickTap the trash bin icon to remove the page from My Binder.
Add up to 50 pages in My Binder.
Pages added to My Binder can be easily rearranged or deleted.
Note: If the browser is closed, the registered data in My Binder will be erased.
Digital Catalogue Features

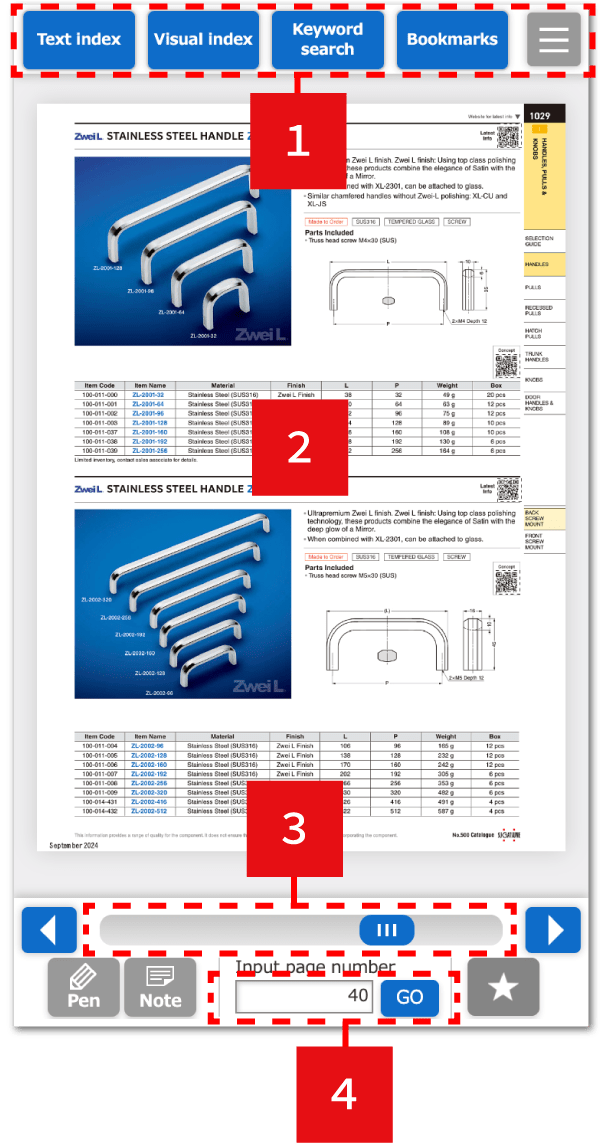
- Click a tab to display each menu.
- Utility Buttons
- Click to turn the page.
- Use the slider to navigate between pages.
- Utility Buttons
- Turn Pages & Page Search Buttons
- Utility Buttons
- Tap to display each menu.
- Pinch to zoom in and out on the page
- Use the slider to navigate between pages
- Page Search Button
1. Page Turning

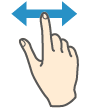
ClickTap the left or right buttons to navigate between pages.
Pages can also be turned using the left and right arrow keys on the keyboard.
On touch devices, pages can also be turned by swiping
Pages can also be turned by swiping.

Pages can be navigated by moving the slider.
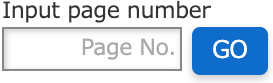
Enter a page number to jump to the corresponding page.
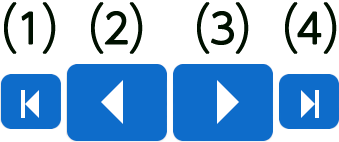
- (1) Jumps to the first page.
- (2) Go to the previous page.
- (3) Go to the next page.
- (4) Jumps to the last page.
2. Zoom In/Out

Click on the page to enlarge.
When zoomed in, drag to move the visible area within the page.

Click to reduce the image.
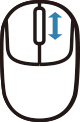
Use the mouse wheel to zoom in or out on the page.

On touch devices, pinch in or out to zoom in or out.

Pinch in or out to zoom.
3. Left Tab Menu Top Menu

Pages can be found using the "Text Index" in the catalogue.
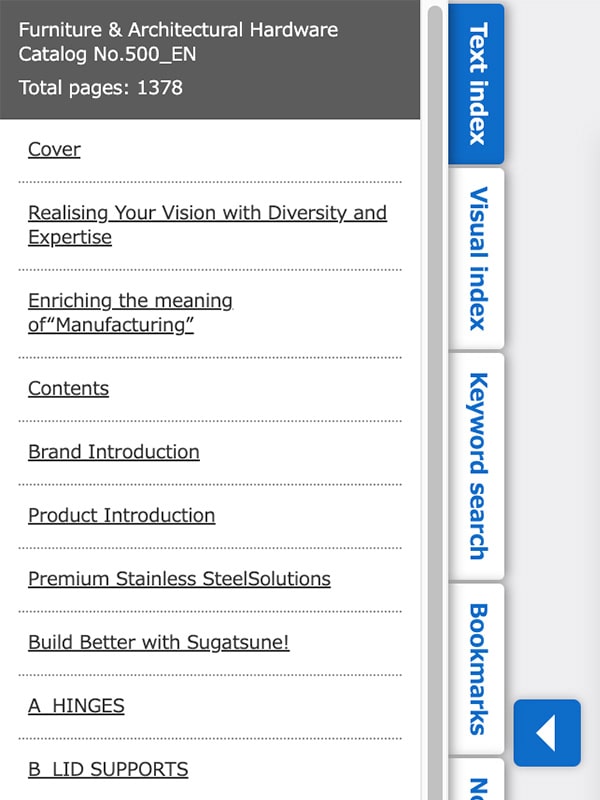
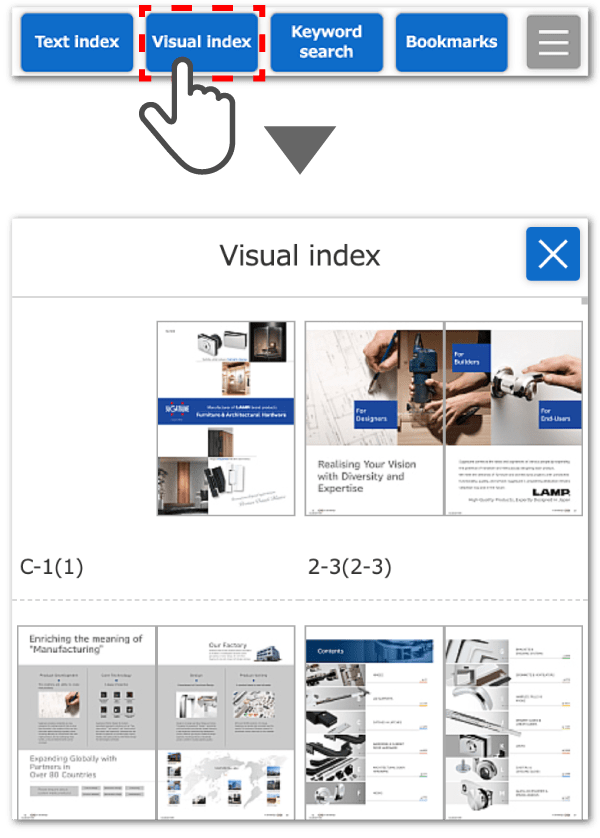
Displays all pages of the catalogue as thumbnail images. ClickTap a page and the corresponding page will be displayed.

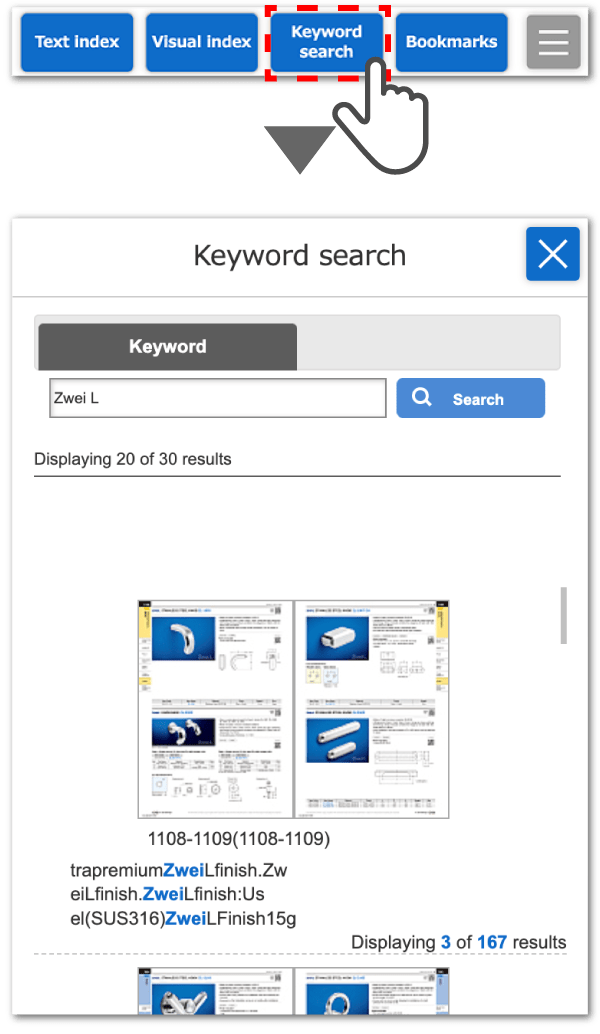
Search for pages that contain specified keywords. Refine searches by specifying multiple keywords separated by spaces.
Highlights the text that matches the search criteria. Highlights can be cleared by selecting "Highlight off."
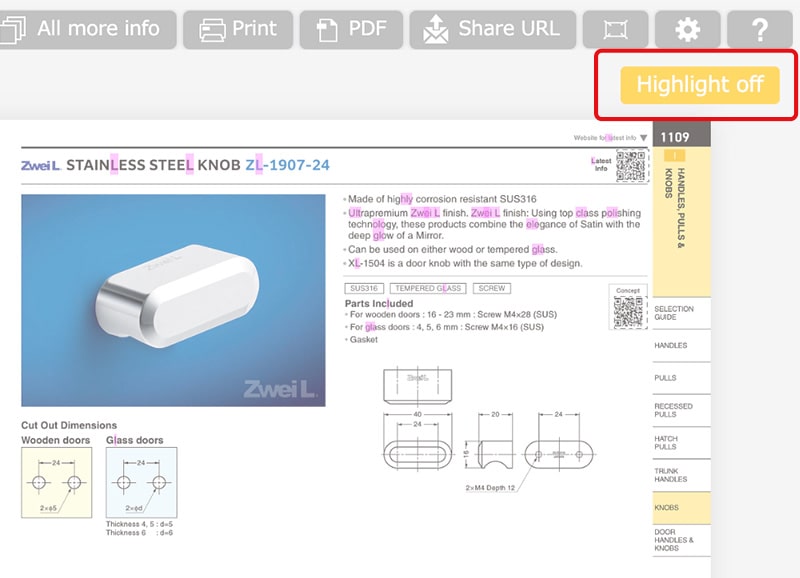
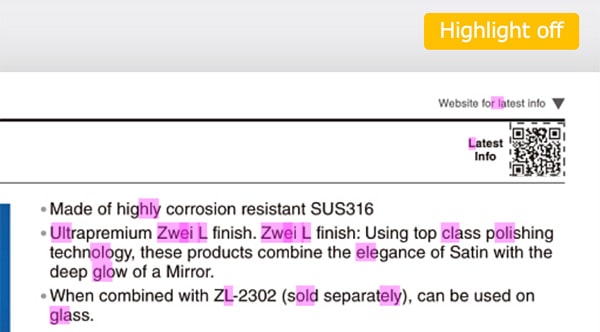
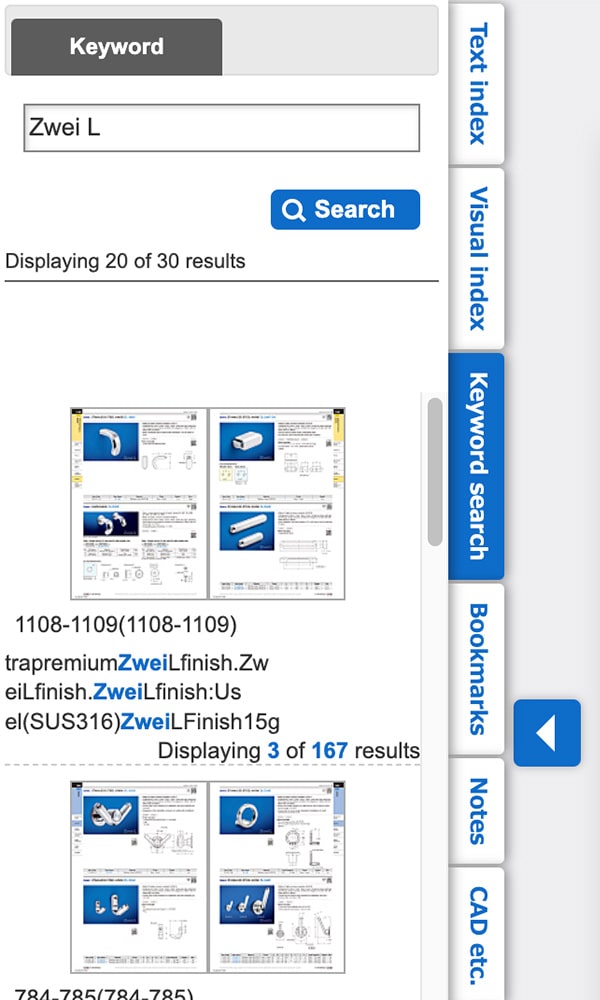
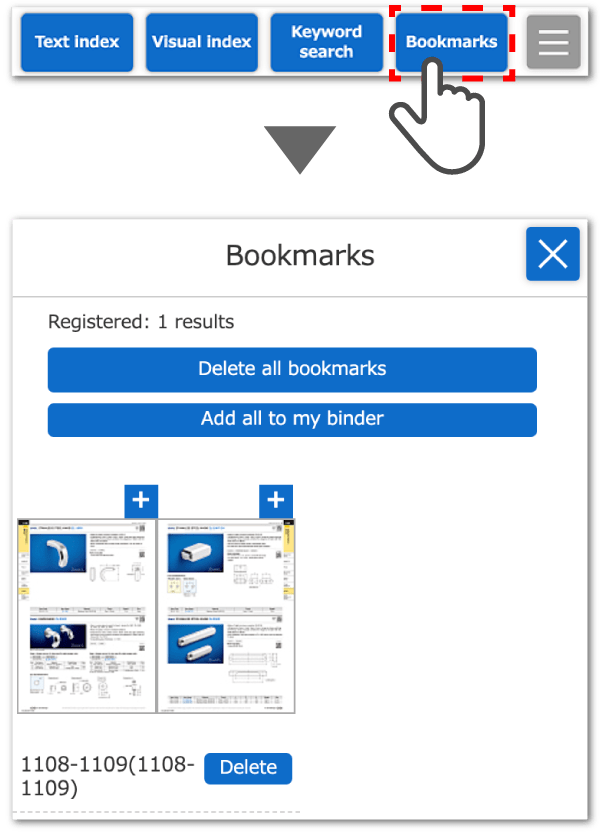
Easily save pages of interest using the 
Bookmarks are saved on the same computer, so they will not be available when accessing the catalogue from a different device.
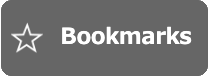
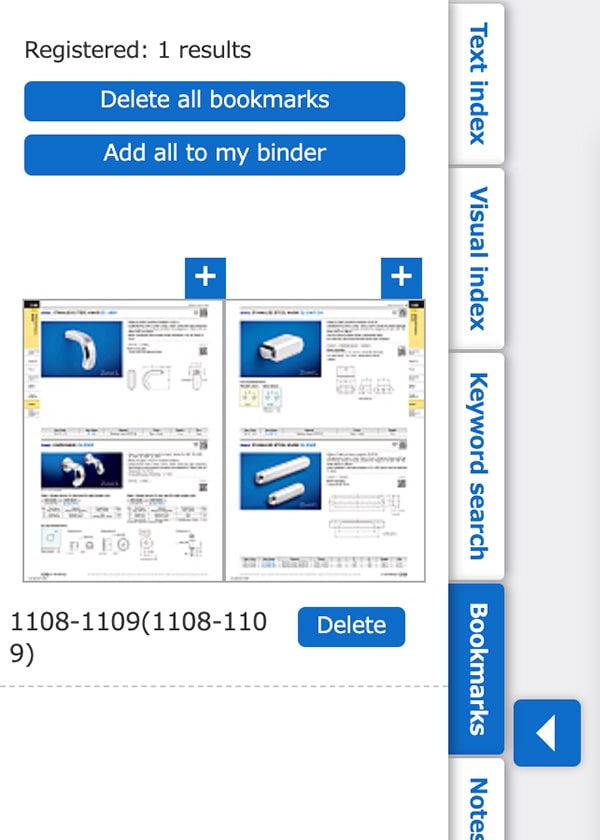
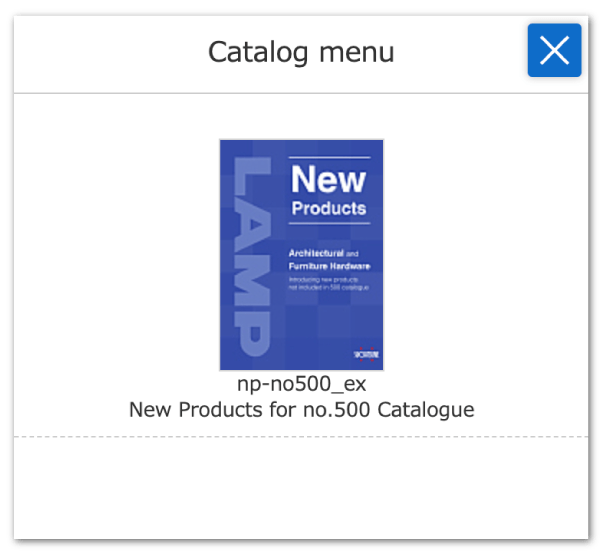
Tap the 

The relevant catalogues are displayed. ClickTap to navigate to the selectedselected catalogue.

4. Utility Buttons
Tap the 


Open the Catalogue Overview page.
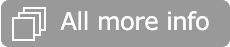
Displays a list of related information, including videos and links associated with the catalogue.


Print the currently displayed page. Choose to print the left page, right page, or both pages. When selecting both pages, the left and right pages will be printed together. When printing, select the checkbox "Include Pen, Note, Keyword" to print handwritten notes and illustrations, sticky notes, and highlighted keywords.
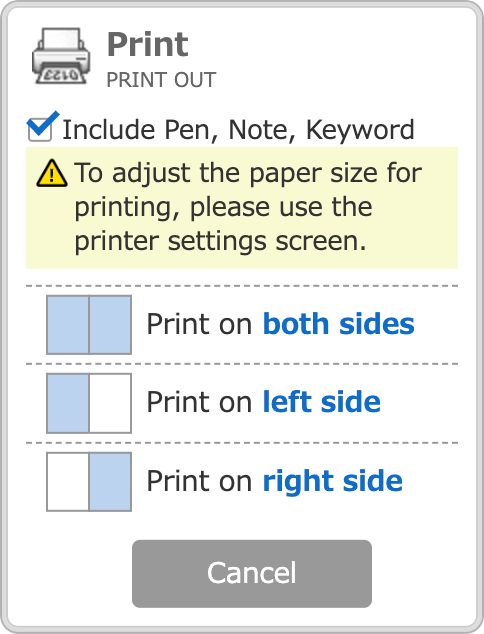
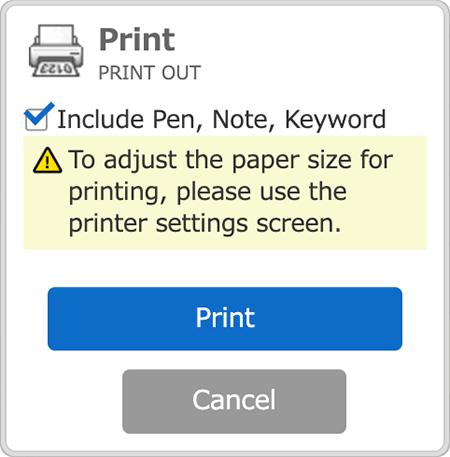
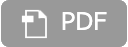

The displayed page can be downloaded in PDF format. Choose to print the left page, right page, or both pages. When downloading the PDF, select the checkbox "Include Pen, Note, Keyword" to reflect handwritten notes and illustrations, sticky notes, and highlighted keywords in the PDF.
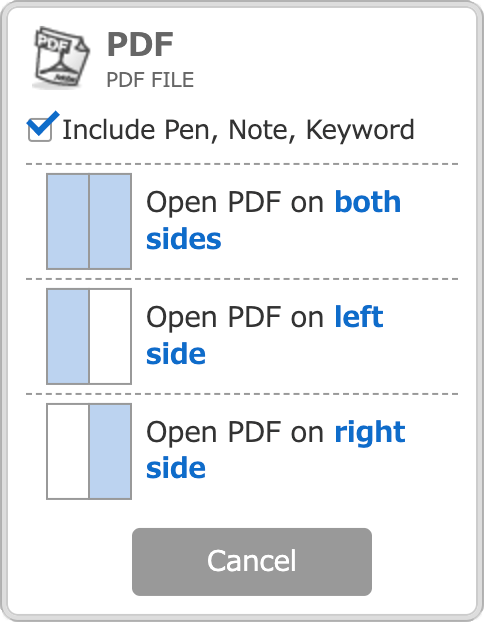
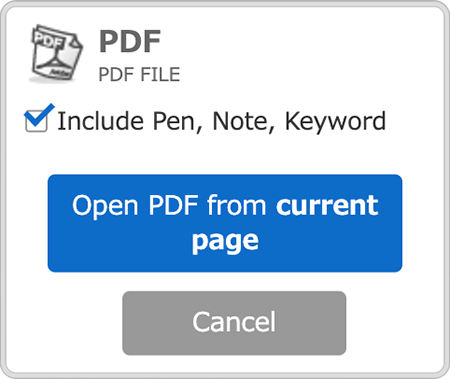


Copy the URL to directly access the current spread page. Use it to share via email, embed in blogs, or save as a bookmark.

Toggle between full-screen and standard display modes.


Modify page features.


Opens to the "How to Use the Digital Catalogues Overview Page" page.


Crop any rectangular area of the displayed page as an image.
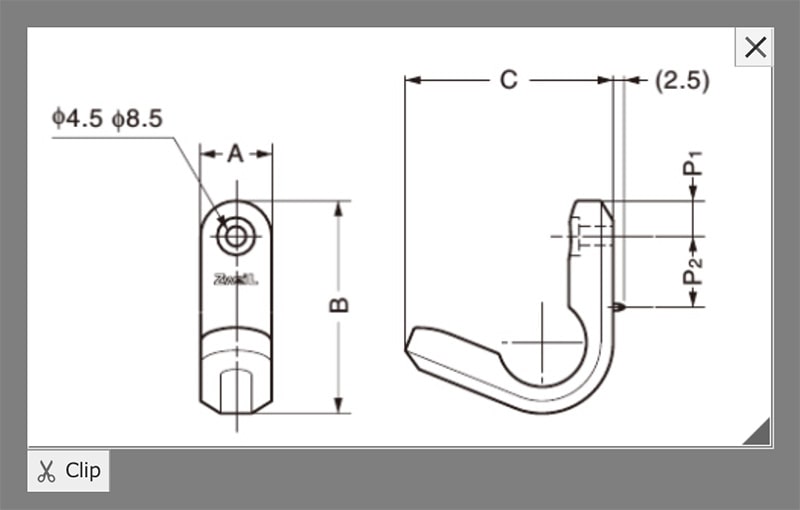


When an area is selected, the text within the selection will be extracted as text.
Note: In some instances, copying text may not be possible due to limitations of the original data.
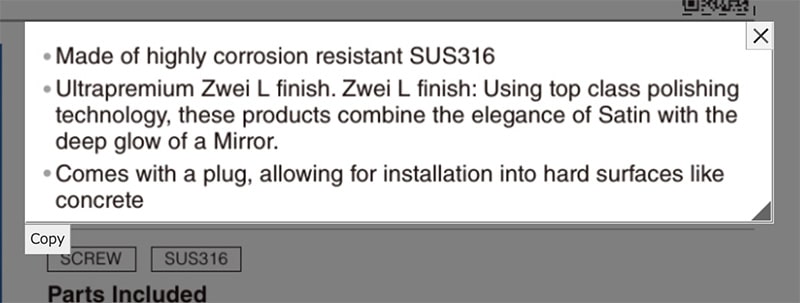

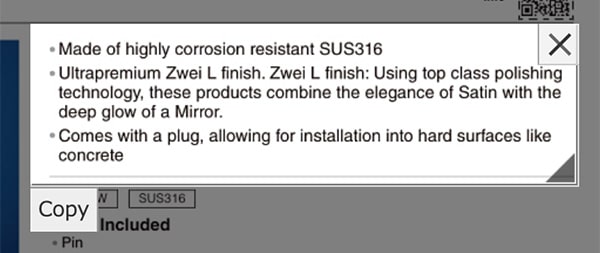
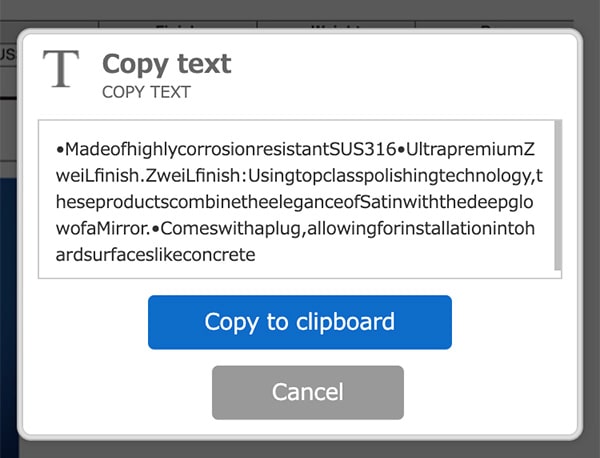


Select the pen's thickness, colour, and transparency to draw shapes or lines directly on the catalogue. Use the eraser to erase anything drawn with the pen tool.

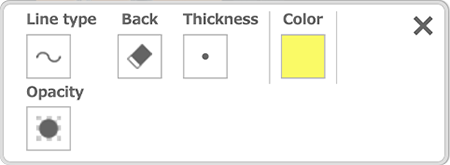


Choose a sticky note from multiple colours to add to the displayed page for writing notes. The size of the sticky note can be adjusted freely.
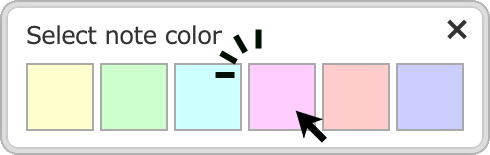

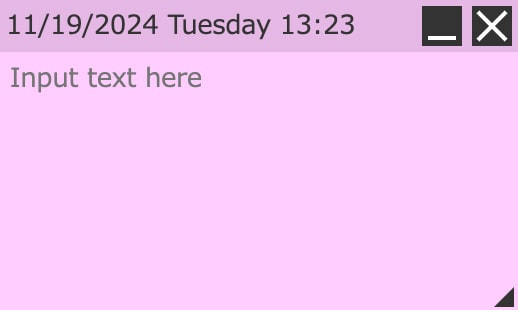
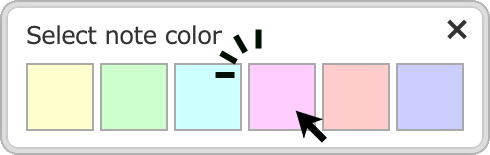
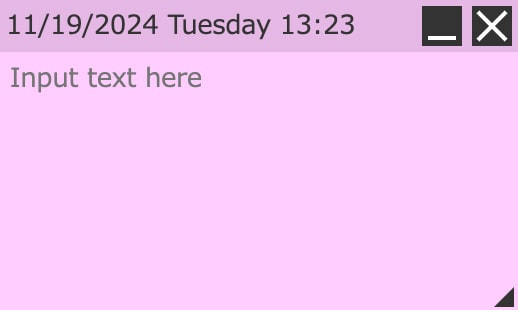


Clicking Tapping the history button opens a list of recently viewed pages, allowing quick navigation back to them. The current page will be displayed at the top.
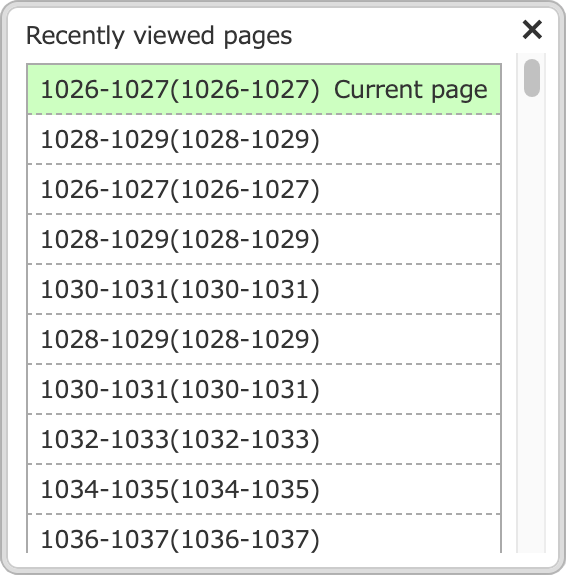
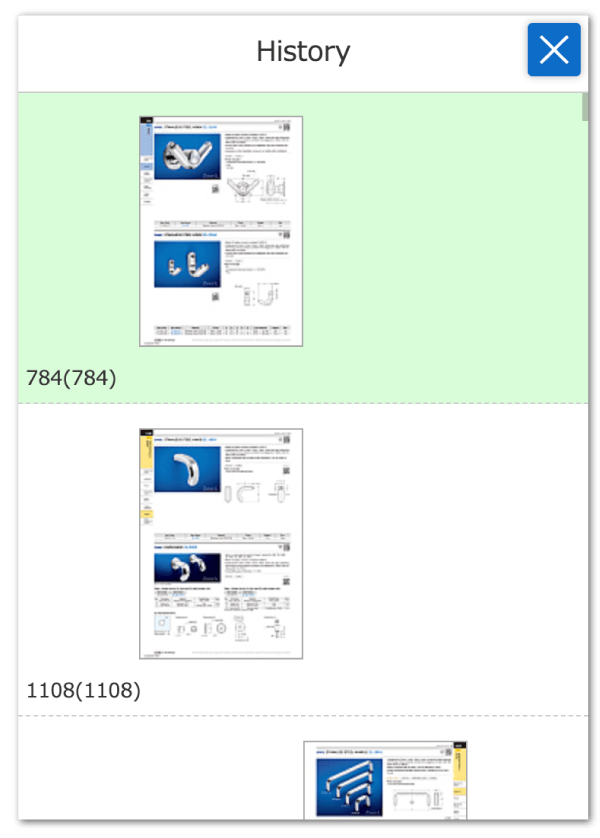


Displays additional information related to the page you are viewing.
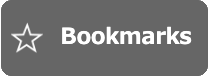
The displayed page can be added to your favourites.
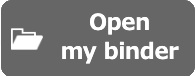
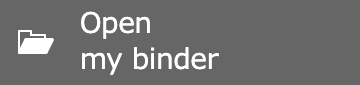
Access "My Binder" to view the pages that have been added.
System & Browser Requirements
This service is designed to operate properly within the following specifications.
PC
| OS | Browser |
|---|---|
| Windows10(Desktop Mode), Windows11(Desktop Mode) | Microsoft Edge (Latest) Google Chrome (Latest) Firefox (Latest) |
| macOS 14 | Safari (Latest) |
Smartphone/Tablet
| Devices | OS |
|---|---|
|
iOS iPad: iPad Pro, iPad Air 2, iPad Air, iPad (4th generation), iPad (3rd generation), iPad 2, iPad mini Retina iPhone: iPhone XS Max, iPhone XR, iPhone X, iPhone 8 Plus, iPhone 8, iPhone 7 Plus, iPhone 7, iPhone 6S Plus, iPhone 6S, iPhone 6 Plus, iPhone 6 |
iPadOS 18, iPadOS 17, iPadOS 16, iPadOS 15, iPadOS 14, iOS 18, iOS 17, iOS 16, iOS 15, iOS 14, iOS 13, iOS 12, iOS 11, iOS 10, iOS 9 |
|
Android Google Pixel 7a, Google Pixel 4, Google Pixel 4a, Xperia Ace, Google Pixel 3a, Nexus 6P, Galaxy S7 Edge, Xperia Z5 |
Android 14, Android 13, Android 12, Android 11, Android 10, Android 9, Android 8, Android 7, Android 6 |


